
There are several reasons why a chartplotter with built-in mapping or a preloaded chart card may require an update. Both types of chart updates are available for purchase through Garmin Express™ software or the ActiveCaptain® App. Garmin publishes chart updates for Garmin Navionics+™ charts daily and publishes updates for BlueChart® g3 charts and LakeVü ™ g3 charts once a year. Not all regions see an update with each publication.
Reasons for updating charts
Water charts change less frequently as fewer agencies record data for water charts. If errors display on the chart, it’s time to update to the latest chart. Report chart errors, missing data, or new features with position coordinates helps improve charts and aids in making these changes sooner rather than later. The Marine Cartography Error Report allows the user to notify Garmin’s cartography team; provide as much detail as possible when reporting an error, coordinate positions, and screenshots of the chart in the area of the concern are valuable information in these reports.
NOTES:
• Transfer of chartplotter registration is possible, but the built-in or purchased supplemental maps associated with that chartplotter do not follow new registration. The new owner of a previously-owned chartplotter will need to buy a preprogrammed update card or a full version chart via Garmin Express or ActiveCaptain App.
• Charts installed on proprietary Garmin Data Cards cannot be updated or exchanged.
Charts can be updated using the ActiveCaptain app, the Garmin Express desktop application, or a preprogrammed micro/SD card. Select the applicable link below for instructions.
ActiveCaptain
ActiveCaptain is an app that can be downloaded to a smart device such as a smartphone or tablet to wirelessly update the charts. See to check whether the device is compatible with wireless chart updates.
To update charts in ActiveCaptain:
The ActiveCaptain App will automatically sync the chart update to the chartplotter when connected to its Wi-Fi network.
NOTE: In order to display features such as Raster Charts, Relief Shading, Satellite Imagery, etc., charts must be downloaded via the ActiveCaptain App with the appropriate layers enabled. See Selecting Map Layers in ActiveCaptain.
Garmin Express
The Garmin Express desktop application can also be used to update marine charts. See How Do I Install Garmin Express? for system requirements and steps to install Garmin Express onto a compatible Windows PC or Mac computer. The chart update process requires a high-speed internet connection.
NOTE: Do not use a micro/SD card that has a preloaded chart. Garmin Express will format the card before downloading the chart, which will erase all its contents. It is recommended to use a blank micro/SD card for chart updates.
To install chart updates in Garmin Express:
Preprogrammed micro/SD card
If the chart cannot be updated using the ActiveCaptain or Garmin Express, a preloaded update chart can be purchased. To purchase an update card, use this link or contact Product Support with the serial number of the chartplotter(s) to be updated.
After receiving the update card, insert the card into the chartplotter to use the updated chart.2
1 ActiveCaptain updates are only available on certain chartplotters compatible with Wi-Fi. See ActiveCaptain App Compatibility for more information.
2 Some chartplotters may have not enough internal memory to copy the chart update from the micro/SD card. If this is the case, you must keep the micro/SD card inside the chartplotter in order to use the chart.
For more information on Garmin’s marine map update program, see http://www8.garmin.com/cartography/marine/programs.html
Marine chartplotter micro/SD card files
The following information is meant to help users identify the parent Garmin Folder and sub-folders on a micro/SD card and to briefly explain what information may be in the folders.
Follow these steps to see if the micro/SD card has a “Garmin” folder:
NOTE: Garmin does not recommend copying, moving, or modifying sub-folders on the original micro/SD card or copy/paste data to another micro/SD cards. Users do so at their own risk
Garmin Parent Folder
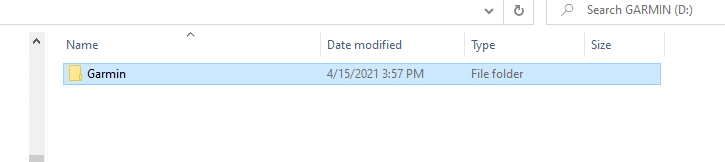
Example of Sub-Folders in the Garmin Parent Folder
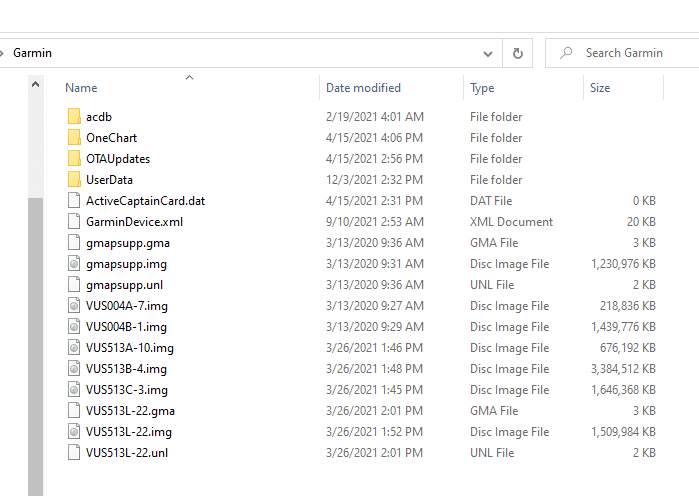
Copying, Moving, or Modifying Folders and Sub-Folders:
Quickdraw Contours
NOTE: Only Quickdraw Contours can be transferred onto a different micro/SD card.
To Create and Verify a Parent GARMIN Folder:
NOTE: Only Quickdraw Contours can be transferred (copy/paste) onto a different micro/SD card.
*Not all devices will be compatible with 1TB storage capacity cards. To verify your device’s compatibility, refer to New exFAT support on Garmin Marine Devices.
EULA
‘End User License Agreement’ loaded to any preloaded chart card. The presents of this folder would indicate that the .img files on the card are locked to this particular card and should not be deleted, unless the chart has already been registered to the customers account and is available for redownload
Garmin (Folder)
Suggested YOUTUBES
Garmin Support | Software Updates via ActiveCaptain™ (Android™) Garmin Support | Software Updates via ActiveCaptain™ (Android™) – YouTube
Support: Downloading & Transferring Charts with ActiveCaptain® Support: Downloading & Transferring Charts with ActiveCaptain® (youtube.com)
Garmin Support | Software Updates via ActiveCaptain™ (Apple®) Garmin Support | Software Updates via ActiveCaptain™ (Apple®) (youtube.com)





The ultimate Livescope bundle is here. We can’t make it any easier than this, just decide on your Garmin fishfinder screen and it comes with everything you

If you would like to follow Tommy you can through Facebook Instagram YouTube Tommy has arrived in the USA and is ready to give the

The #ABT 2024 Zerek BARRA Series comes to an end. This is Team Samaki‘s 3rd year of Tommy Wood and Josh Lowry competing together. It
Have any questions relating to your GARMIN Marine products, then join our private Facebook group. GARMIN Qld users. This is a great place to meet other GARMIN users, ask questions, or see what others are achieving with their GARMIN products. See a range of products, such as GPS systems, scanners, transducers, force trolling motors, fusion products, radars and radios. Keep up with the latest technology and Garmin products.